今日autocad2007软件安装教程步骤(AutoCAD2007软件安装教程)
大家好,小常来为大家解答以上问题。autocad2007软件安装教程步骤,AutoCAD2007软件安装教程很多人还不知道,现在让我们一起来看看吧!
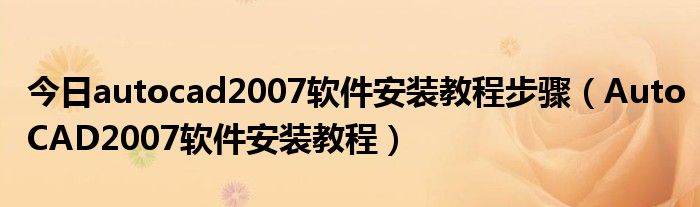
1、第一步:首先,下载好本站网盘中共享的AutoCAD2007软件,双击运行setup.exe程序安装包,进入AutoCAD的安装向导。
2、如图所示:第二步:点击下一步,软件会弹出“AutoDesk软件许可协议对话框”(如图)点击确定,进入下一步,此时,会弹出注册AutoCAD产品需要的用户信息,此处是比较重要的,以后做的图什么的,都会带有我们安装软件时填写的信息。
3、我们这里只是演示AutoCAD的安装过程,故此处的信息,我们只做演示用,用户可具体根据自己的情况,填写自己的个人信息。
4、接下来,需要选择安装类型,分为“典型”和“自定义”安装两种,建议选择“自定义”安装模式,因为在典型安装模式里,软件会默认安装到C盘目录下,众所周知,如果将很多软件都安装在电脑的C盘下,电脑启动和运行都将受到一定的影响。
5、所以,这里建议我们安装CAD的过程中选择自定义安装模式,如下图所示:选择好之后,系统会再让我们选择需要安装的功能,一般这里,直接默认,继续下一步就好了。
6、然后是选择安装CAD可选工具,一般只建议安装第二个选项里的CAD材质库就可以了,一般初级学员,暂时用不到这些,可以都不选择,直接点下一步。
7、接下来就是选择CAD的安装目录,如之前我们说的,我们不建议将软件安装在C盘目录里,所以,直接修改框里的C为D,即将CAD安装到D盘目录里,具体的安装位置可以再根据自己的喜好进行选择:接下来需要选择文字编辑器以及是否要在桌面上生成CAD软件的快捷方式,依照默认的进行安装就可以了,这里无需过多设置,直接点击下一步进行安装:一直点击下一步进行CAD软件的安装,最后,经过一系列的操作,AutoCAD终于安装好了。
8、此时,会发现我们的桌面上多出一个AutoCAD软件的快捷方式图标,双击即可运行我们安装好的CAD。
本文到此结束,希望对大家有所帮助。
免责声明:本文由用户上传,与本网站立场无关。财经信息仅供读者参考,并不构成投资建议。投资者据此操作,风险自担。 如有侵权请联系删除!
-
在20万元的预算范围内,购车选择非常丰富,涵盖轿车、SUV、新能源车型等多种类型。根据不同的需求和偏好,比如...浏览全文>>
-
在当前的汽车市场中,SUV凭借其高通过性、宽敞空间和良好的驾驶体验,成为许多家庭用户的首选。而在20万元左右...浏览全文>>
-
在汽车保养和外观保护方面,越来越多车主开始关注“车衣”这一产品。对于一辆价值20万元的汽车来说,是否有必...浏览全文>>
-
在20万元预算范围内,消费者可以选购到性能、配置和品牌都较为均衡的车型。无论是家用还是通勤,这个价位的车...浏览全文>>
-
在车辆发生泡水事故后,很多车主最关心的问题就是:“保险公司会赔多少?” 尤其是当车辆价值为20万元时,是...浏览全文>>
-
在如今的汽车市场中,越来越多的女性消费者开始关注并选择适合自己的车型。20万元左右的预算,既能满足日常通...浏览全文>>
-
在预算有限的情况下,想要入手一辆奥迪车,20万元的预算是一个比较常见的选择。虽然这个价位无法买到全新奥迪A...浏览全文>>
-
在如今的汽车市场中,越野车因其强大的通过性和耐用性,受到了许多消费者的青睐。尤其是预算在20万元以内的车...浏览全文>>
-
在汽车市场中,复古风格的车型越来越受到年轻消费者的青睐。这类车型不仅外观独特、设计经典,还能带来一种怀...浏览全文>>
-
在预算有限的情况下,想要拥有一辆性能出色的轿车,其实并不难。随着国内汽车市场的不断发展,越来越多的国产...浏览全文>>
- 20万内有哪些复古风格小车导购
- 2025年1月宝马3系汽车销量排行榜
- 2024款奥迪A6L正式上市
- 2024不按导向车道行驶怎么处罚呢
- 2023武汉货车限行规定
- 2023年新汽车三包法有哪些内容
- 2023年小区停车费标准的规定解析
- 2023年临时牌照新规定
- 2023年临汾限号时间表
- 2023年躲星时间表查询
- 2023年端午节高速公路免费吗
- 2023款起亚K3最新消息
- 2023款马自达6最新消息
- 2023购置税最新政策
- 2022年正月初四是几月几日
- 2022年正月初四的日子好不好
- 2022年情人节是2月14号吗
- 2022年清明节为什么是4月5号
- 2022年汽车下乡补贴车型有哪些
- 2022年接财神的最佳时间
